谷歌浏览器可能是目前可用的最好的网络浏览器之一,但它也有自己的缺陷和问题。许多 Chrome 用户在其系统上的 Chrome 浏览器中遇到了一个不寻常的问题,即某些网站会自动在新标签页中打开。
这是突然发生的,他们不确定 Windows 系统上的 Chrome 浏览器上发生这种情况的方式和原因。我们对这个问题进行了很多研究,并收集了一些导致这种情况发生的原因,并在下面列出。
- 对 Chrome 浏览器的恶意软件攻击。
- 来自第三方来源的不可靠扩展。
- Chrome 中损坏的 cookie 和其他浏览数据。
- 过时的 Chrome 浏览器。
- 不需要的后台应用程序。
考虑到这几点,我们在下面的这篇文章中整理了一堆解决方案,肯定会在 Chrome 中解决这个问题。
修复 1 – 将 Chrome 重置为其默认设置
有时,对设置进行小的更改可能会在任何应用程序中产生问题。因此,我们建议将 Chrome 浏览器重置为默认设置,看看是否可行。
以下是有关如何执行此操作的步骤。
第 1 步:打开系统上的Chrome浏览器。
第 2 步:现在打开一个新选项卡并在其地址栏中输入chrome://settings/reset并按 Enter键。
第 3 步:这将打开重置和清理页面。
第 4 步:单击将设置恢复为原始默认值以继续。
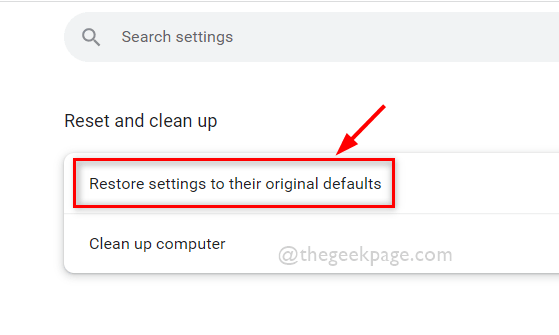
第 5 步:这会弹出一个窗口,您需要单击重置设置。
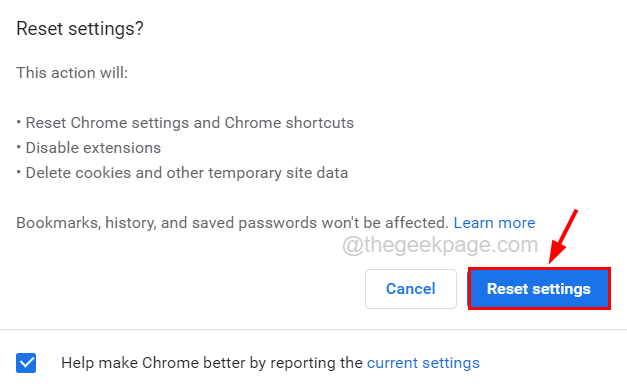
第 6 步:这会将所有 chrome 设置恢复为其默认的原始值。
修复 2 – 卸载并安装 Chrome 浏览器
如果本文中提到的问题是由于 Chrome 浏览器的一些问题引起的,那么最好在系统上重新安装一次 Chrome 应用程序。
请按照以下步骤卸载并安装 Chrome 浏览器应用程序。
步骤 1:同时按下Windows+R键,打开运行命令框。
步骤 2:然后在运行框中键入appwiz.cpl并按Enter键。
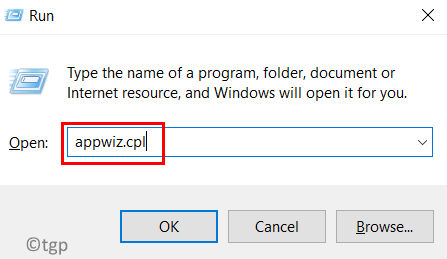
第 3 步:在程序和功能向导中,从列表中搜索Google Chrome并选择它。
第 4 步:选择Chrome应用程序后,单击顶部的卸载,如下图所示。
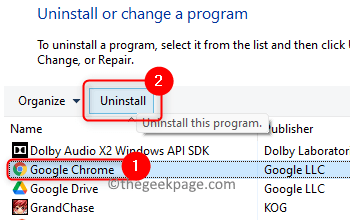
第 5 步:现在按照从此处开始的所有屏幕说明成功卸载 Chrome 应用程序。
第 6 步:卸载后,关闭程序和功能向导。
第 7 步:现在转到Chrome 应用程序的下载网页,然后单击下载 Chrome按钮。
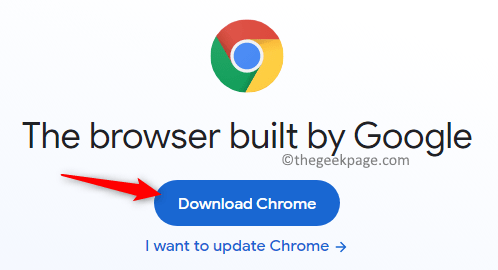
第 8 步:这将开始下载安装文件。
第 9 步:完成下载后,转到“下载”文件夹并双击Chrome 安装文件。
第 10 步:按照屏幕上的说明仔细完成安装过程。
第 11 步:完成后,您可以毫无问题地启动 Chrome 应用程序。
修复 3 – 清理 Chrome 浏览器
如果 Chrome 应用程序受到任何恶意软件攻击,应通过清理 chrome 浏览器将其删除,具体步骤如下所述。
第 1 步:按Windows键并输入chrome。
第 2 步:从结果中选择Chrome应用程序,如下所示。
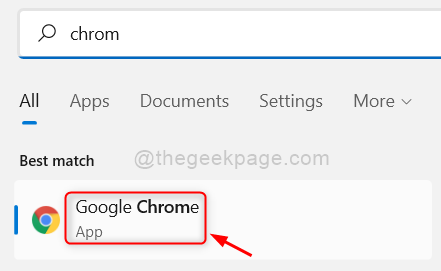
第 3 步:Chrome 应用程序打开后,打开一个新选项卡并在地址栏中输入chrome://settings/cleanup并按 Enter键。
第 4 步:这将打开名为Clean up computer的页面。
第五步:点击页面右侧的查找按钮,如下图所示。
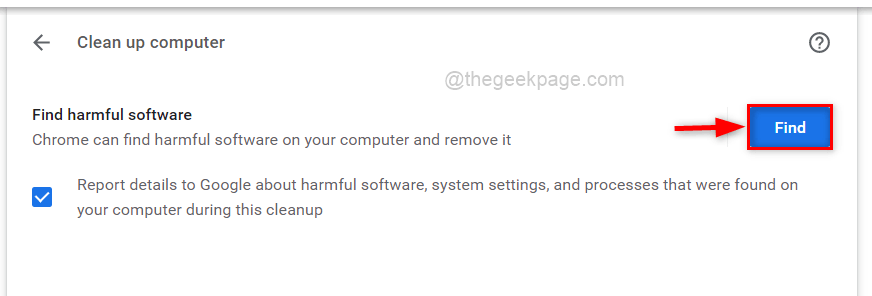
第 6 步:然后它将开始检查所有恶意软件/有害软件,如果发现则将其删除。
修复 4 – 删除所有第三方扩展
扩展是一段美妙的代码,它可以帮助用户提高生产力并体验更好的用户界面。但有时用户会在不知不觉中从不可靠的第三方来源下载和安装扩展程序。
因此,我们建议我们的用户按照以下步骤从第三方来源中删除这些扩展。
第 1 步:在系统上的Chrome浏览器中打开一个新选项卡。
第 2 步:在地址栏中输入chrome://extensions/ ,然后按 Enter键。

第 3 步:这将打开系统上的“扩展”页面。
第4步:点击删除所有从不可靠来源下载并安装的扩展,如下所示。
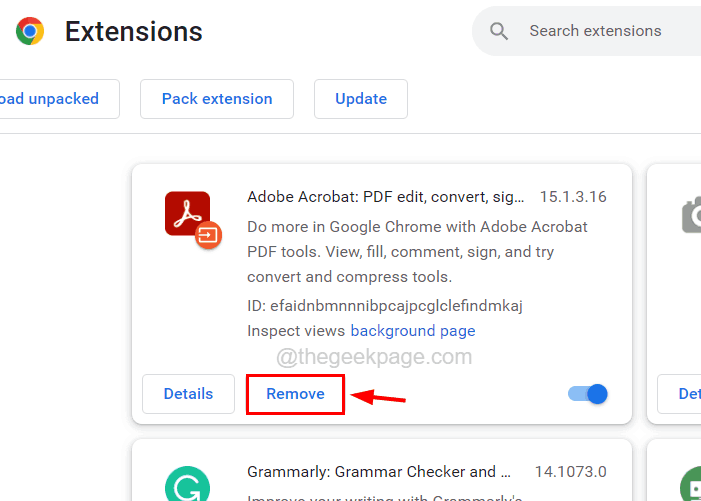
第 5 步:删除所有不需要的扩展程序后,关闭 chrome 应用程序一次。
第 6 步:现在重新打开 Chrome 应用程序并检查问题是否仍然存在。
修复 5 – 清除浏览历史记录和其他数据
不仅系统上的文件损坏,浏览数据和 cookie 以及缓存文件也会损坏。这会导致 Chrome 浏览器应用出现此类问题。因此,让我们尝试清除 Chrome 浏览器应用中的浏览历史记录和其他数据。
第1 步:打开Chrome浏览器并打开一个新标签页。
第 2 步:在地址栏中输入chrome://settings/privacy ,然后按 Enter键。
第 3 步:这将打开Chrome 设置页面上的隐私和安全部分。
第 4 步:从选项中单击清除浏览数据,如下所示。
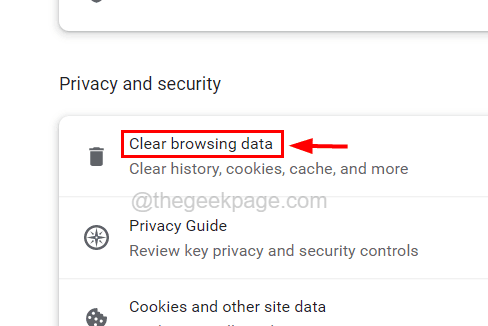
第5步:这会弹出清除浏览数据小窗口。
第 6 步:在基本选项卡下,从时间范围选项中选择所有时间。
第 7 步:通过单击选中所有 3 个复选框(浏览历史记录、Cookie 和其他站点数据以及缓存的图像和文件)。
第 8 步:最后,单击清除数据,删除所有浏览历史记录、cookies、其他站点数据等。
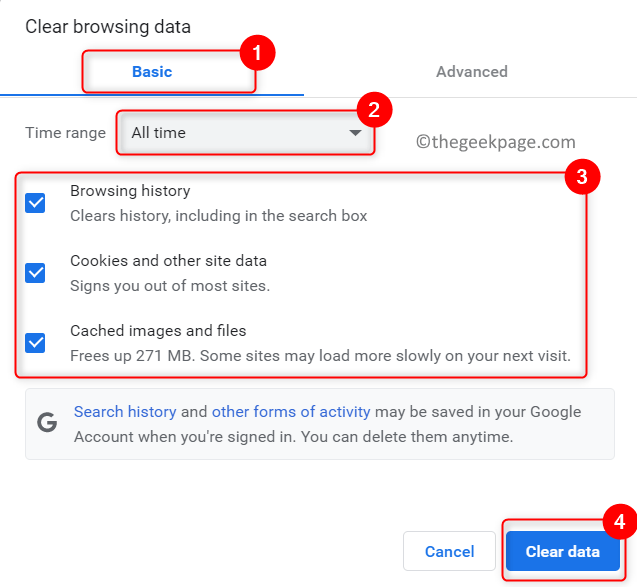
第 9 步:最后,您可以关闭隐私和安全页面。
修复 6 – 禁用后台应用程序
一些 Windows 用户声称他们能够通过禁用 chrome 关闭时运行的后台应用程序来解决此问题。
有关如何在 Chrome 浏览器上禁用此功能的步骤。
第 1 步:打开系统上的Chrome 浏览器。
第 2 步:单击 Chrome 应用右上角的烤肉串图标(三个垂直点)以查看显示更多选项。
第 3 步:然后从显示更多选项列表中选择设置。
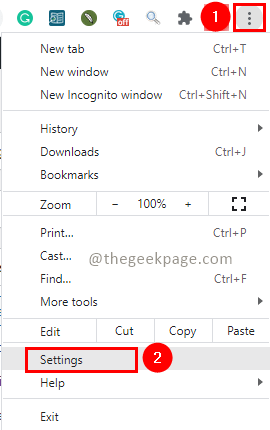
第 4 步:在“设置”页面上,单击左侧面板上的“系统”。
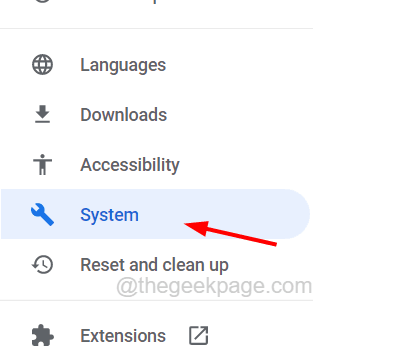
第 5 步:在右侧,切换名为“在 Google Chrome 关闭时继续运行后台应用程序”的选项,方法是单击一次以禁用它,如下所示。

第 6 步:重新启动 Chrome 浏览器并查看问题是否已解决。
 剪映吧
剪映吧